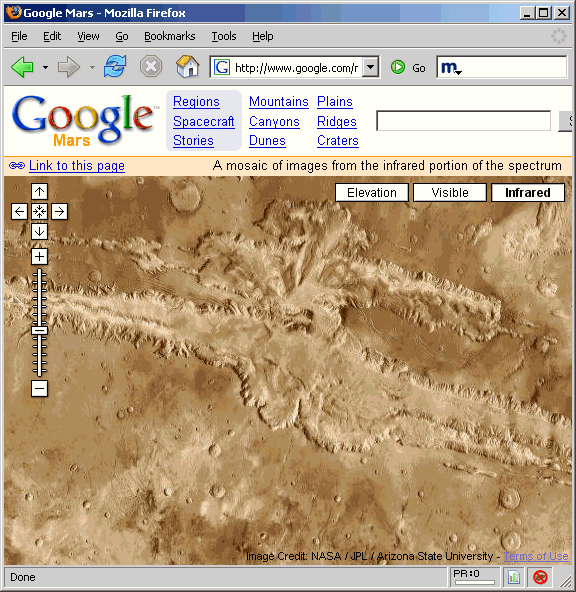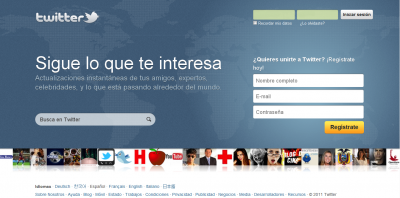What is Google
Google Search (or Google Web Search ) is a web search engine owned by Google Inc. Google Search is the most-used search engine on theWorld Wide Web , [ 3 ] receiving several hundred million queries each day through its various services.
History of Google
History of Google
Google began in 1996 as a project by Larry Page and Sergey Brin. Larry and Sergey were both studying at Stanford University California. In their research project they came up with a plan to make a search engine that ranked websites according to the number of other websites that linked to that site (and ultimately came up with the Google we have today). Before Google, search engines had ranked sites simply by the number of times the search term searched for appeared on the webpage, and the duo set out to make a more “aware” search engine.
The domain google.com was registered on September 14th 1997 and Google Corporation was formed a year later in September 1998.
Google started selling advertisements with its keyword searches in 2000, and so Google Adwords/Adsense was born. These advertisements used a system based on the pretence that you only paid for your advertising if some clicked on your ad link – hence the term Pay Per Click (PPC) was born.
The term PageRank was patented in September 2001 – this term is actually named after co-founder Larry Page and not, as some think, named because it is the rank of a page (webpage).
Also in 2001 co-founder Larry Page stood down as the CEO of Google and former CEO of Novel. Eric Schmidt. was appointed as the new CEO of Google.
Google moved its offices to its large Google estate (nicknamed GooglePlex) in Mountainview California in 2003, and is still based there today.
In 2004, Google launched its own free web-based email service, known as Gmail. This service was made to rival the free online mail services supplied by Yahoo and Microsoft (hotmail). This new free email service shook up the very foundation of free email with its enormous 1 GB of email storage which dwarfed its rivals' ten-fold.
In 2004 Google launched Google Earth. Google Earth is an amazing creation that is a map of the earth based on satellite imagery. This interactive globe of the world allows you to type in a search for any place in the world and you will automatically be taken to that part of the world. The cool part is that with Google Earth you can zoom right in to street level and actually see your own street and even your house!
An interesting fact in the history of Google is that in September 2005, Google made a new partnership with a very interesting company – NASA. This involved building a 1-million square foot research and development centre at NASA's Ames Research Center. This was interestingly followed a few months later by the launch of Google Mars and Google Moon: two Google maps style applications built on pictures of the moon and the planet Mars.
In 2006 Google launched Google Video. Google Video is a cool new search tool. As its title suggests Google video allows you to search the internet for videos. There are thousands of videos to make your search from; from personal homemade videos to TV shows made by the big television corporations.
In 2006 Google was added to the Oxford English dictionary as a verb – the verb “to Google” has become so popular that Google has even been worried that their brand name might lose their copyright and patent protections, and allow other companies to be able to legally use the Google brand in their own brand.
Today (Article written end of 2006) Google has a dominant controlling share of the search market. Google is the most widely used search engine on the internet with a 54% market share. Yahoo! Is Google's closest rival with 23%, less than half of Google's share, and MSN even falls far short of Yahoo!, lagging far behind in 3rd place with a 13% market share. If these figures aren't impressive enough for Google, independent estimates say that more than 80% of search referrals come from Google – Google receives about a billion search requests per day – and with estimates that Google makes 12 cents for every search you perform, you can see that Google corporation is a very lucrative business!
With the many many applications and products that Google has brought out, and the control it has over the internet it is possible that Google will become a very very influential part of all of our lives in years to come.
10 Google products you (probably) never knew existed.
I don't know about you, but it feels like Google launches a new product every time I turn my laptop on.
And these new products tend to fit into two distinct categories:
Incredibly useful
Incredibly bizarre
Fortunately, most of these products are free so we're really not in a position to complain! After some lengthy research, I was surprised by how many tools Google has either developed or acquired over the years.
So much so, that I thought it was a good idea to compile a list of the secrets of the Google product empire. Here they are, in no particular order…
Google Takeout – No, this is not Google's food delivery service (although that'd be handy), this is a tool which allows you to download an archive of your data from things like your +1′s, Google+ Circles, Contacts and Picasa Web albums.
Google Mars – While you're probably familiar with Google Earth, Google Mars is a little less well known. However, what it lacks in notoriety it makes up for in in geeky coolness. It gives you the ability to check out spacecraft landing locations, crater depth and even comes with an infrared option.
Google Health – This is one of the (many) products Google launched that didn't quite capture the imagination of the public as anticipated. It was designed to be a portal for all of your health and wellness information. This service officially shuts down on January 1, 2013.
Google SketchUp – Now, this definitely falls into the 'incredibly useful' category of Google products. Google SketchUp allows you to create anything in 3D from coffee pots to skyscrapers. Check out the community gallery for added inspiration.
Google Correlate – If you've been watching the new TV show starring Kiefer Sutherland called Touch you'll appreciate this one as it allows you to find patterns within data samples. Oooh yeah, go get your geek on!
Google Sites – It's surprising Google hasn't done more with this in light of the self-publishing explosion of the last few years. If and when you do need a spot online to share content with a specific group, this is a decent option.
Google HotPot – With SO MANY food review and recommendation services in existence, this seems like an odd one to add to the Google bucket list. And although it sits pretty seamlessly on top of Google Places. But I don't know anyone who uses it, do you?
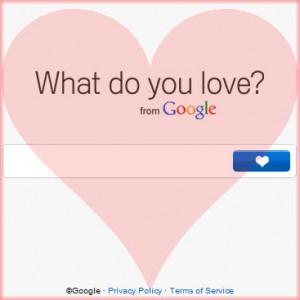
What Do You Love? (from Google) – You may have heard about this one when it was launched a little while back but if you haven't, it is worth putting on your 'to-do' list. On the back of the 'interest graph' explosion, this aggregates content relating to specified topics from across the Google product network.
YouTube Feather – A slight cheat here as we're looking at a sub-product from the Google-owned YouTube product. While it was released in 2009 , it's still being trialed and this means you may not have come across it yet. In short, YouTube Feather is a 'light' version of YouTube that aims to take the strain away from your browser and internet connection.
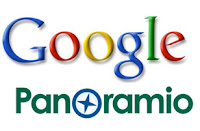
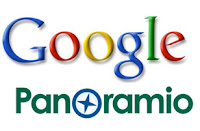
Panoramio – A photo sharing community that invites people to share their pictures of the world mashed up over the Google maps tool.